
こんにちは40代の在宅ワーカーのつながりクリエイトです。
今回は"書斎スペース新設編"につづいてデスク環境アップデートの最初の砦であるノートPCのデスクトップ化のポイントをお伝えしたいと思います。
デスクワークの疲労軽減と生産性UPに大きく活躍してくれるアイテムがモニターです。
そのモニターを最大限活かしてデスク周りをスッキリさせるためにはデスクトップ化することが必要です。
デスクトップ化のメリットや必須アイテム、レイアウト、参考アイテムなどご紹介しますのでノートPCのデスクトップ化を迷われている方の参考になれば幸いです。
ノートPCをデスクトップ化するための5つの必須アイテム!
- モニター:ノートPCの映像出力(HDMI,DisplayPort,USB-Cなど)に応じたモニターが必要です。
- ケーブル:ノートPCとモニターを接続するケーブルです。端子が異なる場合は変換アダプターが別途必要です。
- キーボード:ノートPCからコードの接続が必要になるのでBluetooth接続のもをおすすめします。
- マウス:キーボード同様にBluetooth接続のもをおすすめします。
- Webカメラ:Zoomなどのオンライン会議の際使用します。
ノートPCをデスクトップ化するということはノートPCを閉じて(クラムシェルモードで)使用します。
Bluetoothアイテム(マウスやキーボードなど)を使うとドッキングステーションを使わずデスクトップ化できますのでおすすめです。
個人的な感覚ですが最低で20,000円くらいから実現可能です。在宅ワークの頻度が多いの方はもう少しコストをかけられた方が良いかと思います。
それでも2〜3万円で十分整えられます。
▶︎クラムシェルモードとは:ノートPCを閉じた状態でモニターやプロジェクターにつないで使うこと
▶︎ドッキングステーションとは:PCをケーブル1本だけ接続して”HDMI・LAN・USBなど”の端子を持つ機器をまとめて接続できるアイテム
デスクトップ化の3つのメリット
- 生産性UP:画面が大きくなりマルチタスクも可能に!
- 疲れの軽減:目線が高くなり姿勢が良くなることで肩、腰、背中、目などの疲労軽減効果があります。
- スペースUP:ノートPCと比べてデスクスペースを取らないのでデスクが広く使えます。
画面が大きくなるだけでも快適にデスクワークが行えます。
そして40代の方ならわかる目、肩、腰などの疲労感。これらの症状の軽減効果は高いと感じています。
またデスクの有効スペースが増え生産性がUPします。
限られたスペースでも書類を見ながらZoom会議をしたりすることができるようになりますので書斎スペースがある方は検討してみてください。
デスクトップ化の3つのデメリット
- 携帯性:ノートPCを持ち運びたい時にケーブルの抜き差しが発生します。
- 配線:モニターなどを設置するので当然配線は増えます。配線整理をすることが必要になります。
- 機器の増設:ノートPCへ直接接続が必要な外付けHDDやCD・DVDドライブなどを増設した際の使い勝手は落ちます。
在宅ワークが多い方でしたらこれらのデメリットを考慮してもメリットの方が勝ると思います。
なぜならデメリットは解消する方法があるからです。
例えばドッキングステーションを使用することで携帯性・機器の増設デメリットは大きく改善しますし、配線整理もコツがありますのでまずはデスクトップ化を実行した後、少しずつアイテムを増やしてより良い環境へアップデートして行って下さい。
きっと使いやすく変化していくことが楽しめるようになると思います。
レイアウト
4.5畳の部屋へのレイアウトです。写真も掲載していますのでもしよろしければ参考にしてください。
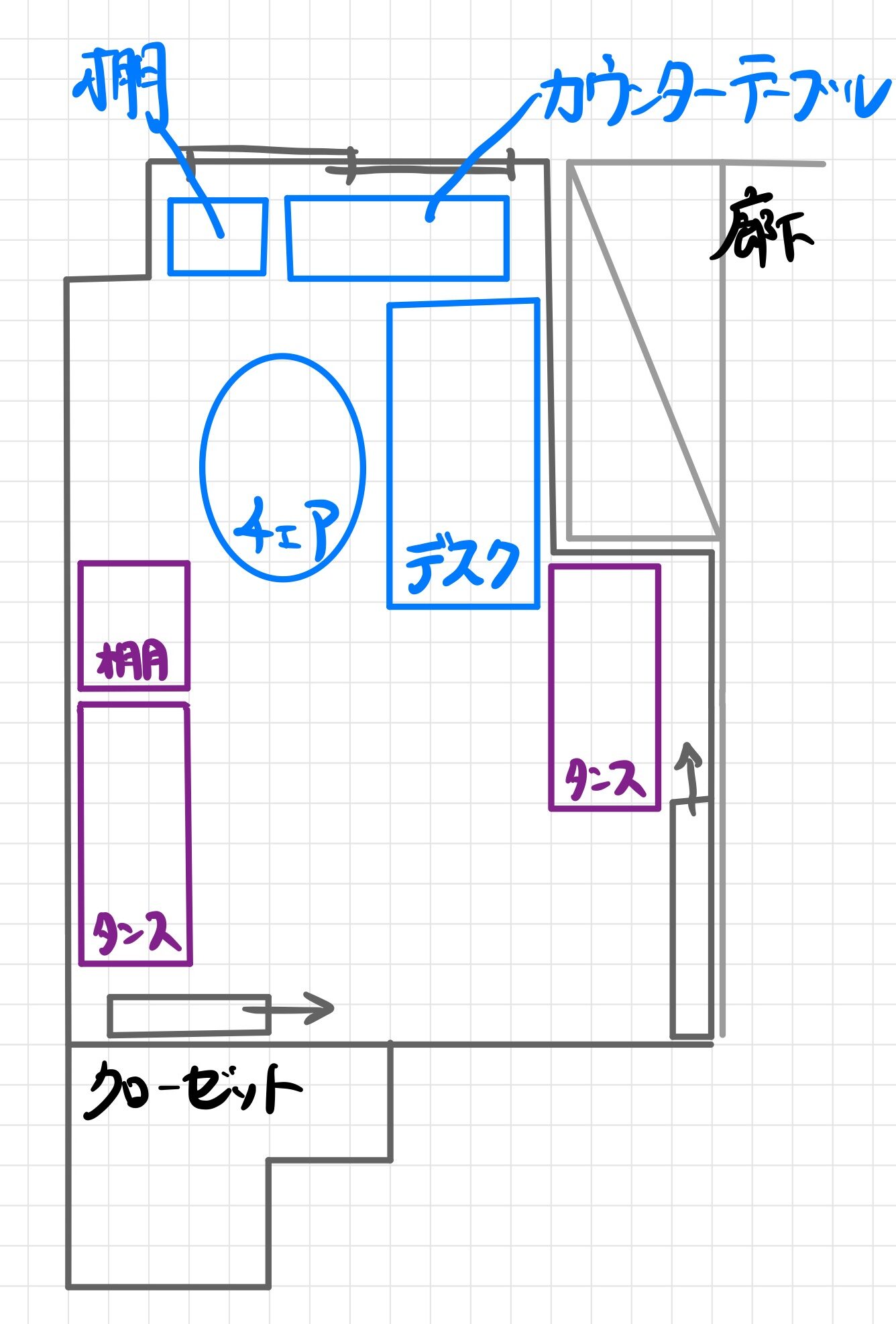
参考アイテム
◉モニター
- メインモニター(おすすめ):LG モニター 35WN75C-B 35インチ 曲面型ウルトラワイド
- サブモニター:画面やけのあるジャンク品を中古ショップで購入。詳細不明です。
メールを見ながらExcel・PowerPointなどを同時に使ったり、複数のExcelファイルを同時に横並びで使用したいので35インチのウルトラワイドモニターを導入しました。モニター幅が83cmあるのでデスクの幅いっぱいになってしまいました!画面が大きくなったおかげで、生産性は3倍以上になった気がしています。私はスピーカー内蔵のものを購入しましたが音質もそれなりに良く今のところスピーカーの増設は必要なさそうです!4K画質になると一気に価格が上がりますので私は断念しましたが、予算がある方は検討してみてください!
◉ケーブル
- Mac Book Proとの接続:USB TypeC 1本のみで接続(PCの充電から映像出力まで1本で可能)※サブモニターへはつないでいません。
- VAIOとの接続:メインモニターへはHDMIケーブル、サブモニターへはRGBケーブルでつないでいます。
メインモニターは USB TypeC/1ポート,TypeA/2ポート,HDMI/2ポート,DisplayPort/1ポート に対応しており、TypeC,HDMI,DisplayPort各1本同梱されていましたのでその付属ケーブルを使用しています。サブモニターはRGBとDVI-Dですので中古ショップで購入したケーブルを使用しています。
◉キーボード
- エントリーモデル:ロジクール Bluetooth キーボード K380
- 本格派モデル(おすすめ):ロジクール Bluetooth KX800 MX KEYS ▶︎テンキーレスはこちらロジクール MX KEYS mini KX700GR
エントリーモデルは写真に写っているコンパクトで赤色が印象的なキーボードです。価格も安く十分満足に使えます。少し打鍵感が軽いことを除けば満足度の高いアイテムと思います。本格派モデルは打鍵感、打鍵音、キーボード照明付きなどデスクワークに申し分ないアイテムです。キーボードは使用時間が長いアイテムですので段階的に自分に合ったものを選ぶことをおすすめします。
◉マウス
- Mac Book Pro用:Apple Magic Mouse
- VAIO用:マイクロソフト Arc Touch Mouse
- 兼用可能マウス(おすすめ):ロジクール MX Master 3
MacとWindowsの両方使われている方も多いのではないでしょうか?私は2つのマウスを使っていますがロジクールのMX Master3は6台までデバイスを切り替え可能ですのでよりデスクもスッキリなると思います。
◉Webカメラ
- エントリーモデル:エレコム UCAM-C820ABBK
- 本格派モデル(おすすめ):ロジクール Webカメラ C922n 1080P ※三脚付
Webカメラは画質とマイクの性能に注意です。特にマイクの性能が悪いと途切れたり雑音が入ったりというケースもありますので注意してください。Web会議の時に音声が悪いと相手に伝わる印象は画質以上に影響しますので気をつけてください。
+αアイテム
◉モニターアーム
- メインモニター(おすすめ):エルゴトロン LX モニターアーム
- サブモニター:モニター アーム 17~27インチ
モニターを見やすい位置に調整することでデスクワークの肩・首・腰にかかる疲労軽減が期待できます。そして設置直後に感動するポイントはモニターの台座がなくなりデスクが広く使えるという点です。デスクの奥行きが広くなり作業効率もアップします。モニターのサイズに合ったものを購入するようにしてください。
配線マネジメント
最初はある程度1か所にまとめてあげればOKです。デスクのレイアウト変更やアイテムを購入するたびに配線のやり直しになりますのでデスクが落ち着くまでは簡易的に配線をまとめてOKという考えで大丈夫です。デスク環境をじっくり育てていく感覚で楽しんでください。
まとめ
デスク環境を整えるにあたり大きな買い物であるモニターが壁になりなかなか踏み出せない方も多いのではないでしょうか?生産性UPは当然ですが、体の疲れ軽減のために導入されることをおすすめします。思っている以上に効果は高いのでまずモニターの購入をしてみてください!一気に在宅ワーク環境が向上する実感を得れると思います。
最後までご覧いただきありがとうございます。40代のみなさまのデスク環境向上に少しでもお役に立てたら幸いです。
![]() #デスクツアー
#デスクツアー
#テレワーク
#ガジェット
#在宅勤務
#40代
#書斎




